ども天野です。
みなさんアプリの起動、よく使うフォルダへの移動はどうしてますかね。デスクトップからですか?タスクバーからですか?スタートメニューからですか?
僕がおすすめするのは「CLaunch」というランチャーアプリからの起動になります。仕事の効率化にもなると思います。ぜひぜひ、1度試してみてください。
CLaunchのインストール
こちらのページからアプリをダウンロードしてください
ダウンロードしたファイルをダブルクリックするとインストールが始まります。すべてデフォルトで問題ないです。
CLaunchの設定
インストールが完了したあとデスクトップのなにもないところで左ダブルクリックをしてみてください。CLaunchが起動すると思います。
設定を変更していきます。ランチャーが起動している状態で上の淵のほうを右クリックしてオプションを起動します。
CLaunchの起動方法変更
一番、肝となるのが起動方法の設定ですね。初期設定だとデスクトップで左ダブルクリックで起動になっているので無効にします。
クリック>>ダブル>>デスクトップの☑を外します。
おすすめの起動方法はキーボードのダブルクリックを割り当てることです。設定方法はキーボードを選択し、ホットキーの項目でキーを割り当てます。このとき↑↓で何回そのキーを押したらランチャーが起動するか設定することが可能です。
僕の場合、Ctrl×2回で起動しているようにします。ただしこの設定だとPCでゲームをやられる方だと誤作動してしますので(例えばしゃがみにCtrlを割り当てた場合、よく誤爆します)注意しましょう。自分の環境に合わせて設定するのが吉です。
スキンの変更
デフォルトのスキンは若干見にくいので変更をします。
スキンから変更が行えます。僕はあまりこだわりはないので最初から使用できる、「Slid Black」というものを使用しています。スキンは追加することができるので気になった方は下記のサイトを参考にしてみてはいかがでしょうか。
ページ名の変更
ページ名というのはここのことですね。
設定方法はページのページ名から変更を行うことが可能です。
アプリ・フォルダを登録しよう
設定がおわりましたら早速アプリ・フォルダを追加していきましょう。
CLaunchを起動したら空いてるスペースを右クリックします。そして、アイテムの登録を選択します。
アプリの登録方法は2つ。「ファイル参照」「ウィンドウ参照」になります。「ファイル参照」の場合、起動したいアプリのexeファイルなどを直接選択します。ウィンドウ参照の場合、アプリが起動した状態でそのウィンドウを選択してみてください。アプリが登録されます。
基本的にはウィンドウ参照を使ってもらたほうがスムーズに登録ができると思います。
フォルダーの参照については「フォルダー参照」を使用してみてください。フォルダーを登録した場合、1つ使える設定があります。それがメニュー展開です。これめっちゃ便利です。すぐに探したいファイルまで行くことができます。
設定方法は登録したフォルダを右クリックして「プロパティ」
「メニュー展開」に☑を入れるだけです。
まとめ
CLaunchの基本的な使い方は以上になります。
よく使うフォルダや、アプリを登録しておけば作業効率がきっと上がりますよー!特に会社でG Suiteを使っていて、「GoogleDriveFileStream」を使っている人がいればこいつとの組み合わせは最高です。
よいPCライフを!
それでは\(^o^)/
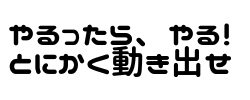

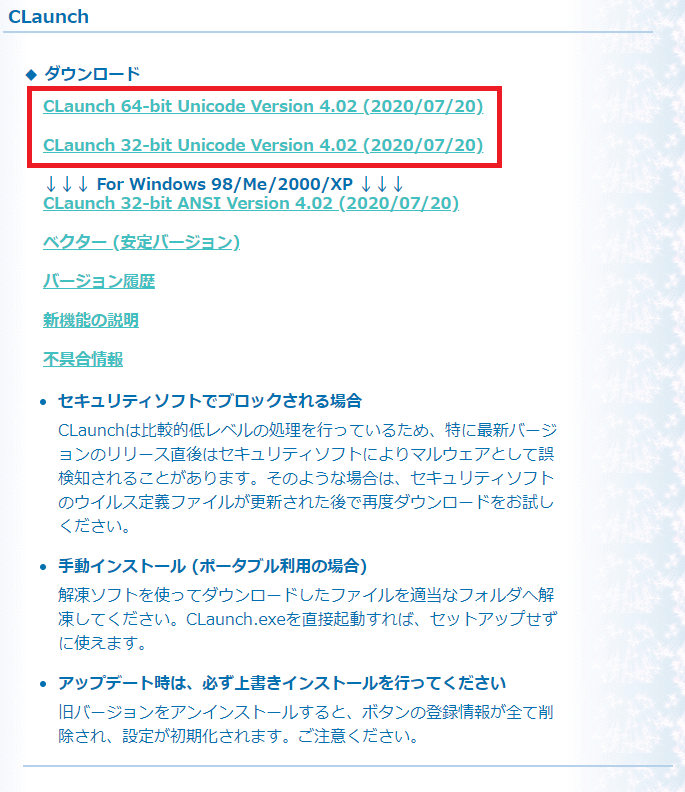
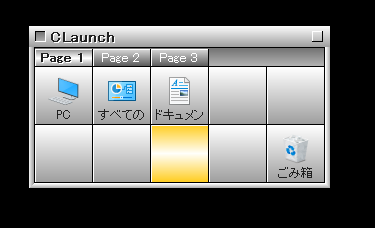
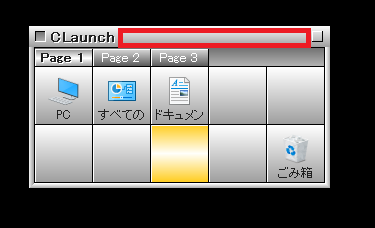
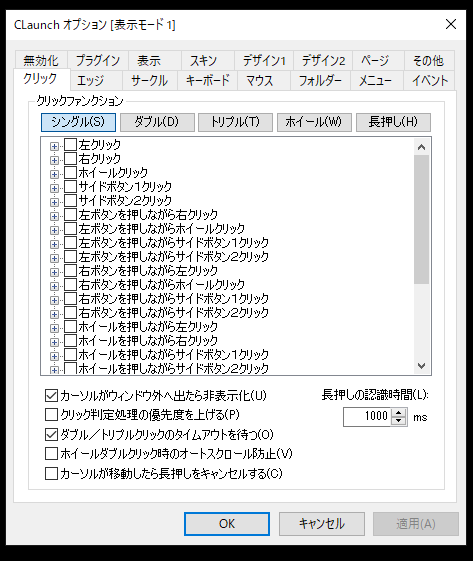
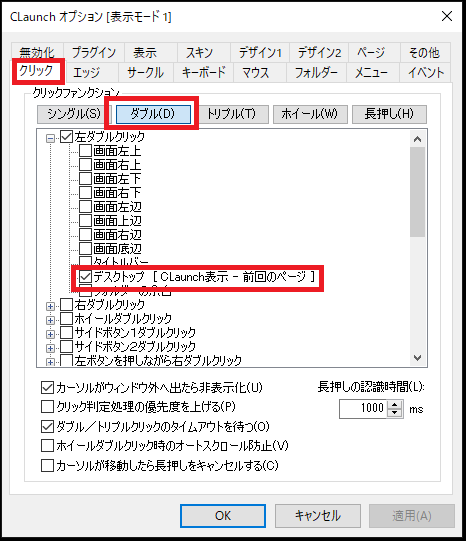

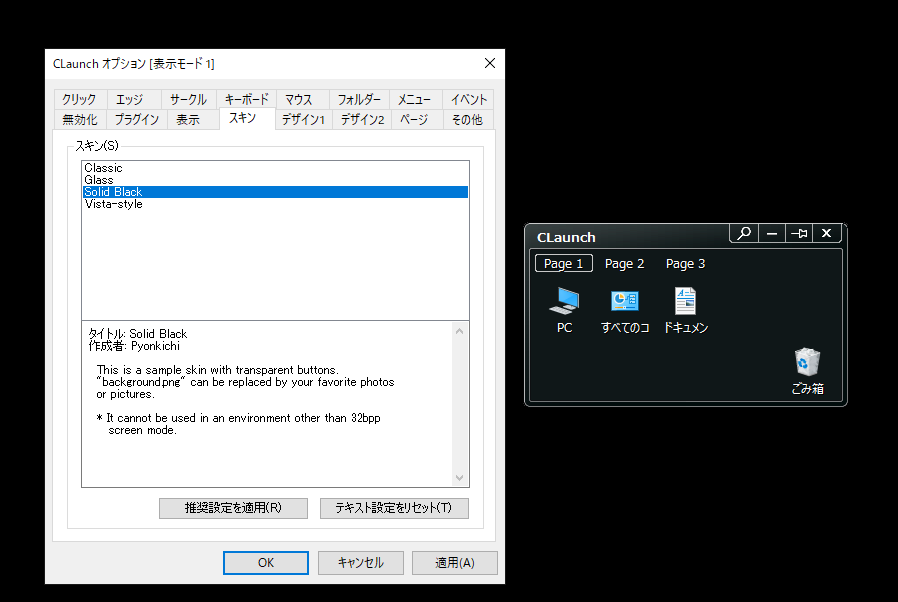
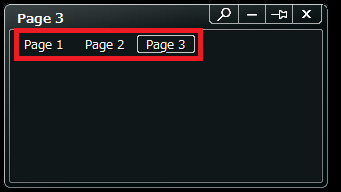
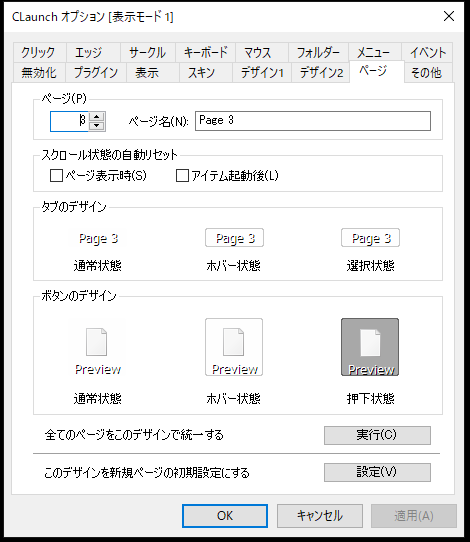
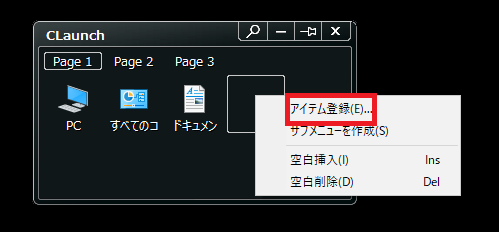
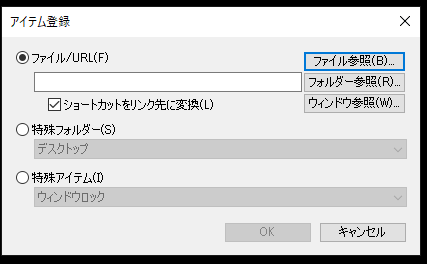
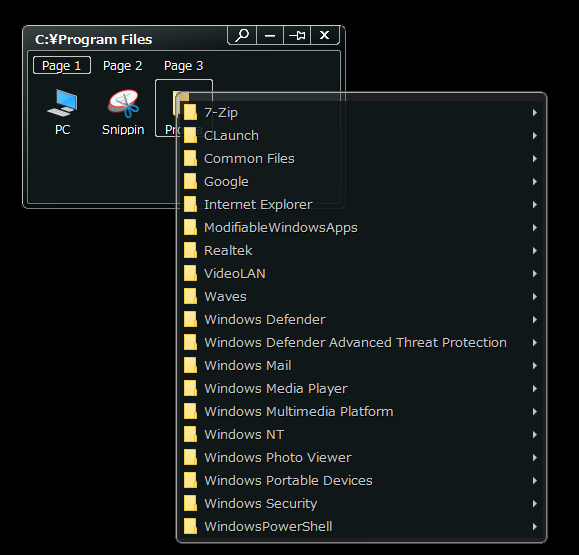
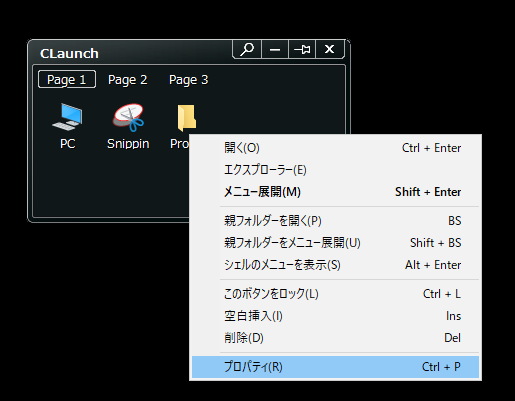
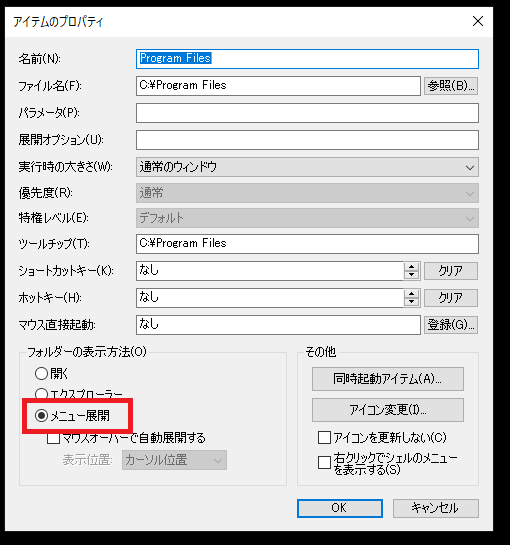


コメント