お疲れ様です。
今回はIntuneを使ってスクリーンセーバーを制御する方法を備忘録として残しておきます。
構成プロファイル
Microsoft Intune管理センター>デバイス|Windows>Windows|構成プロファイルから新規で構成プロファイルを作成します。
プラットフォーム:Windows10
プロファイルの種類:テンプレート
「管理用テンプレート」を選択
プロファイルの作成画面になるので適当に名前を付けます。
そんで、ユーザー構成>コントロールパネル>個人設定にスクリーンセーバー関連の設定があります。
スクリーンセーバーを有効にする:この設定を無効にした場合、スクリーン セーバーは実行されなくなります。強制的にスクリーンセーバーを制御したいなら有効にします。
スクリーンセーバーのタイムアウト:コンピューターがアイドル状態になってからスクリーン セーバーが起動されるまでの時間を指定します。各会社によってルールが違うと思うのでお任せします。
スクリーン セーバーをパスワードで保護する:基本的には有効。パスワードで保護しないと何も意味がなさそう。。画面の焼き付きは防げるか。。
スクリーン セーバーを変更できないようにする:この設定を使用すると、ユーザーはコントロール パネルを使用してコンピューター上のスクリーン セーバーの追加、構成、変更が行えなくなります。ユーザー側で設定変更してほしくないので基本的には有効
特定のスクリーン セーバーを強制する:基本的には有効で大丈夫です。指定するファイル名は下記のどれかです。お好みでどうぞ。
| 種類 | ファイル名 |
| 3Dテキスト | ssText3d.scr |
| バブル | Bubbles.scr |
| ブランク | scrnsave.scr |
| ラインアート | Mystify.scr |
| リボン | Ribbons.scr |
| 写真 | PhotoScreensaver.scr |
あとはこの構成プロファイルを任意のデバイスに割り当てれれば設定は完了になります。
レジストリ値の確認
Intuneで構成したプロファイルが割り当たるとレジストリ値が変更になります。
なのでレジストリ値を確認すればプロファイルが当たっているかどうか確認が可能です。
| 設定 | レジストリ値 |
| スクリーンセーバーを有効にする | ScreenSaveActive |
| スクリーンセーバーのタイムアウト | ScreenSaveTimeOut |
| スクリーン セーバーをパスワードで保護する | ScreenSaverIsSecure |
| スクリーン セーバーを変更できないようにする | NoDispScrSavPage |
| 特定のスクリーン セーバーを強制する | SCRNSAVE.EXE |
該当のレジストリ値が見つからない場合はレジストリエディターから検索をしてください。
以上です。
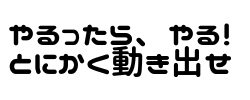
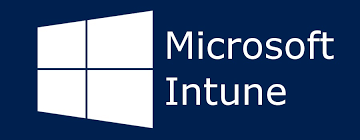
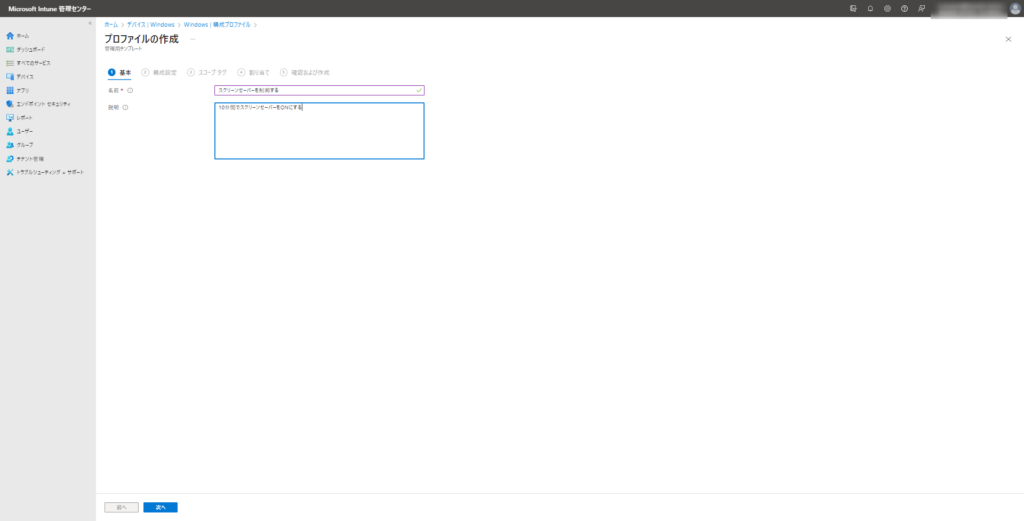
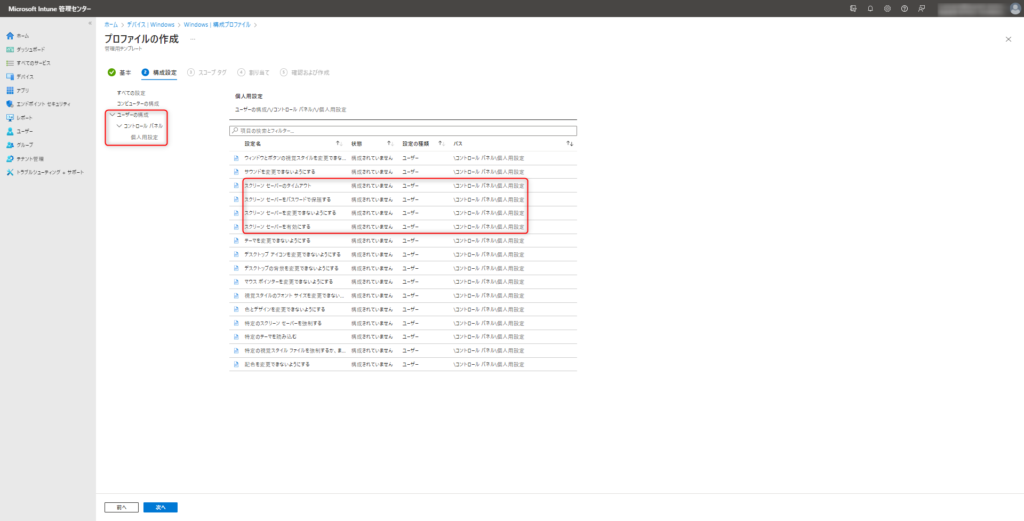
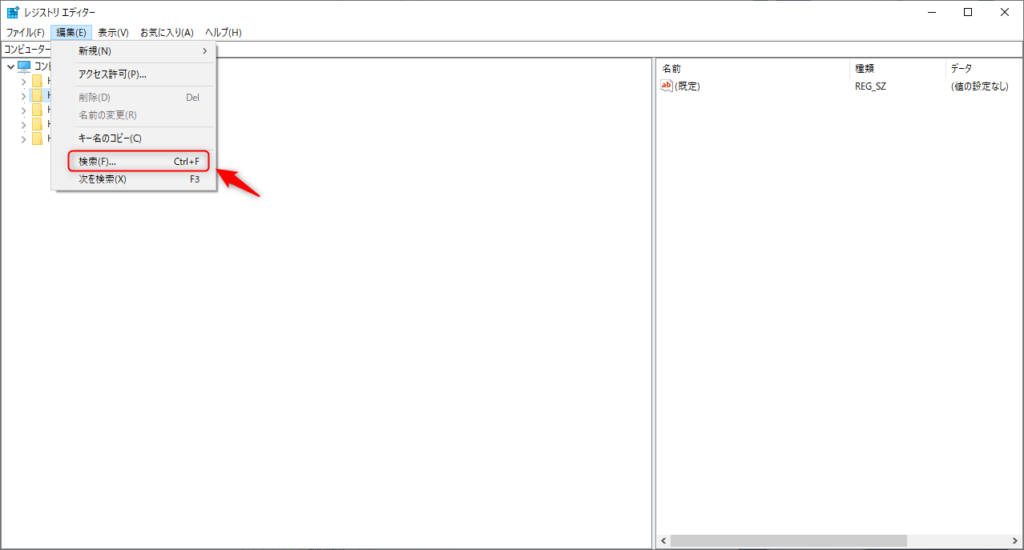


コメント